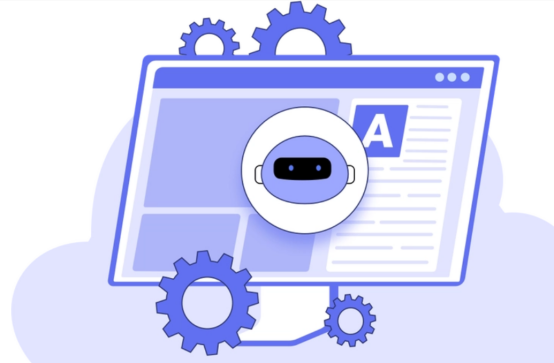
在现代互联网时代,搜索引擎成为我们获取信息的主要工具,而谷歌浏览器(Google Chrome)凭借其简洁易用的界面和强大的功能,深受用户喜爱。为了进一步提升搜索效率,许多用户希望在谷歌浏览器中添加自定义搜索引擎。通过这种方式,用户可以快速访问特定网站或服务,获取更精准的信息。本文将详细介绍如何在谷歌浏览器中添加自定义搜索引擎的步骤。
首先,我们需要打开谷歌浏览器。在浏览器上方的地址栏中,输入“chrome://settings/searchEngines”并按下回车键,进入搜索引擎管理页面。这个页面可以让你查看已存在的搜索引擎列表,也可以添加新的搜索引擎。
在搜索引擎管理页面中,你会看到一个“其他搜索引擎”部分。这个区域会列出你所添加的所有自定义搜索引擎。在这个部分的右侧,有一个“添加”按钮,点击它可以开始创建新的搜索引擎。
接下来,会弹出一个对话框,要求你输入一些信息:
1. **搜索引擎的名称**:这是你自定义搜索引擎的名称,可以随意设置,建议选择一个容易识别的名称。例如,如果你要添加一个针对维基百科的搜索引擎,可以命名为“维基百科”。
2. **关键字**:这是一个方便的快捷方式,当你在地址栏中输入这个关键字并随之输入空格时,浏览器会自动调用你添加的自定义搜索引擎。例如,对于维基百科,你可以设置关键字为“wiki”。
3. **URL**:这是你自定义搜索引擎的核心部分。你需要输入可以执行搜索的完整URL,其中需要使用“%s”作为占位符,表示搜索关键词。例如,维基百科的搜索URL通常是“https://zh.wikipedia.org/w/index.php?search=%s”。这样当你输入关键字后,浏览器就会自动替换“%s”为你输入的搜索词。
填写完这些信息后,请点击“添加”按钮。恭喜你,现在你已经成功创建了一个自定义搜索引擎。
如果你添加了多个自定义搜索引擎,可以通过拖动它们的顺序来设置优先级,或通过点击右侧的“删除”按钮来移除不需要的搜索引擎。此外,如果你希望在地址栏中更加便捷地访问某个特定搜索引擎,可以在地址栏中输入关键字后再输入搜索词,按下回车即可直接进行相关搜索。
总结来说,添加自定义搜索引擎是一个简单却实用的功能,能够显著提升你在谷歌浏览器中的搜索效率。无论是针对特定网站的深入搜索,还是为了方便日常工作,掌握这一技巧都将让你的浏览体验更加顺畅。希望通过本篇文章,你能轻松掌握在谷歌浏览器中添加自定义搜索引擎的方法。现在,就来试试吧!











