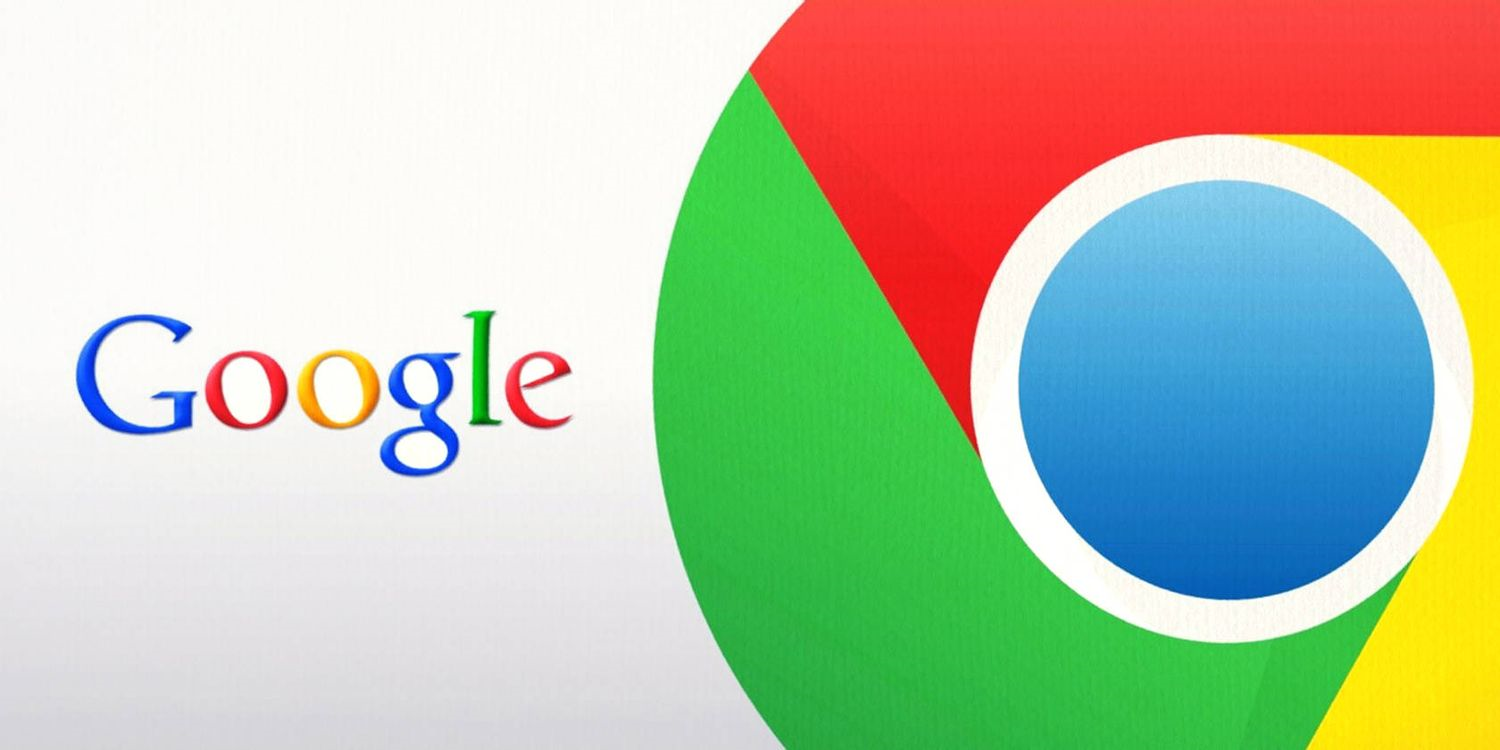
谷歌浏览器中的远程桌面使用指南
在现代办公和远程工作的背景下,远程桌面技术正日益受到重视。作为一款功能强大的工具,谷歌浏览器中的远程桌面应用使用户能够方便地访问和控制另一台计算机,有效提高办公效率。本文将详细介绍如何在谷歌浏览器中使用远程桌面,并提供一些实用的使用技巧。
一、安装远程桌面扩展程序
首先,你需要在谷歌浏览器中安装“Chrome远程桌面”扩展。按照以下步骤进行操作:
1. 打开谷歌浏览器,访问Chrome网上应用店。
2. 在搜索框中输入“Chrome远程桌面”并按回车键。
3. 选择“Chrome远程桌面”扩展并点击“添加至Chrome”。
4. 在弹出的窗口中确认添加,待安装完成后,你会在浏览器工具栏中看到一个新的图标。
二、设置远程桌面
安装完成后,你需要进行远程桌面的初始设置。具体步骤如下:
1. 点击浏览器工具栏中的Chrome远程桌面图标,进入远程桌面管理界面。
2. 在“我的电脑”选项中,点击“启用远程连接”。系统将会提示你下载并安装Chrome远程桌面主机应用。
3. 按照提示下载并安装该应用,并在安装完成后返回浏览器界面。
4. 设置访问代码。选择一个安全的访问代码,并确认。此代码会用于后续的远程连接。
三、建立远程连接
一旦完成了设置,就可以通过谷歌浏览器远程访问另一台计算机。操作步骤如下:
1. 在另一台需要远程访问的计算机上,同样安装Chrome远程桌面主机应用,并登录到你的Google账户。
2. 打开Chrome远程桌面,输入之前设置的访问代码。
3. 连接成功后,你将能够看到远程计算机的桌面,并且可以像本地操作一样自由使用。
四、使用技巧
1. 多显示器支持:如果被远程访问的计算机连接了多个显示器,你可以在设置中选择想要控制的显示器,提升工作效率。
2. 文件传输:Chrome远程桌面支持在本地计算机和远程计算机之间传输文件,可以轻松实现资料共享。
3. 安全性:确保定期更新访问代码并设置强密码,保护你的远程连接安全。此外,避免在公共网络上进行远程连接。
4. 使用快捷键:熟悉使用一些常用的快捷键,可以让你的远程操作更加流畅。
五、结语
谷歌浏览器中的远程桌面功能提供了一种便捷的远程办公解决方案,尤其适合需要远程访问工作计算机的用户。通过简单的设置与操作,你可以将不同地点的设备无缝连接,进一步提升工作效率。在享受便利的同时,也要注意数据安全,确保每次远程连接都在安全的环境中进行。希望本指南能够帮助你顺畅地使用谷歌浏览器中的远程桌面功能,让你的工作变得更加高效。











